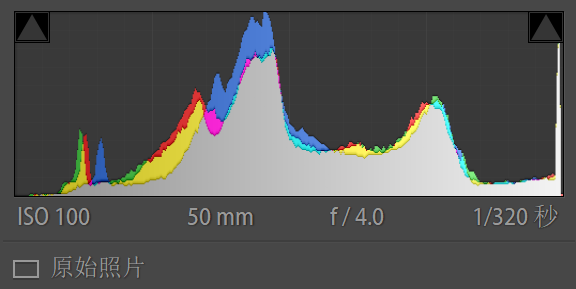说在前面
- 本篇博客转自南开大学好朋友的一篇知乎,ID:“叫我小沛”,附上原文链接:https://zhuanlan.zhihu.com/p/533737098 。
0. LightRoom基本操作
0.1 LightRoom和PhotoShop怎么选?
ps是图片修改软件,可以进行像素层级的编辑,除了编辑现有图片外,用户还可以用Photoshop制作图像,例如加入字体、向量图案等等。
lr是照片修改软件,lr对照片管理和照片的使用修改作了简化,可以一次导入多张照片,然后进行批处理。
ps功能更强大,但也更复杂。一般来说,90%的修图工作用lr都能很好地完成。
0.2 主界面
首先来认识一下LR的主界面:
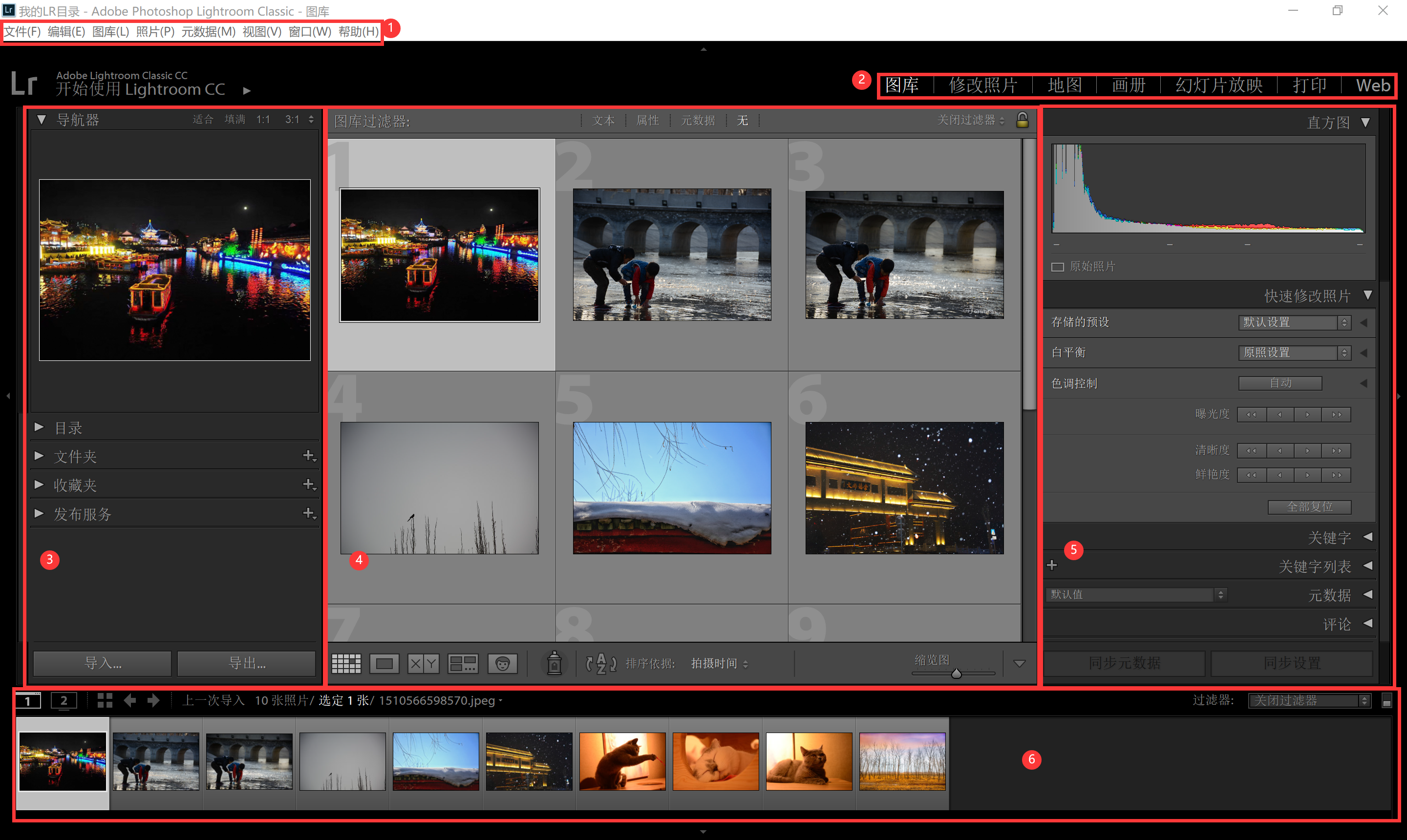
① 菜单区:和其他软件类似,所有的命令都可以在菜单里找到;
② 模块区:模块区是使用Lightroom的第一步,这里包含Lightroom的七个功能模块。选择不同的模块,下面的界面会显示相应的模块功能。虽然是七个模块,其实一般用到的也就是前两个:“图库”和“修改照片”。其他的基本不用理会;
③ 左侧面板:左侧面板随着使用的模块不同而出现不同的功能面板;
④ 主窗口:主窗口的作用是显示图片内容。在修改图像时往往希望显示图像的主窗口大一些,点击软件边框上的三角形,可以把不需要的面板隐藏起来;
⑤ 右侧面板:右侧面板也随着模块不同而展现不同的功能面板;
⑥ 浏览窗口:导入的所有照片在这里以缩略图的方式展现,点击选择某张照片就可以在主窗口呈现。
0.3 新建目录
打开Lightroom,我们第一件要做的事不是导入照片,而是先建一个目录。在Lightroom中,目录相当于一个数据库或管理系统,有非常重要的作用。
目录是什么?
首先,目录是一个以.lrcat为扩展名的文件,记录了所有导入照片的基本数据和修改信息。包括照片存放的位置、关键字和标注信息、对照片所做的一切操作记录。Lightroom的独特之处就是完全依靠目录来保存修改数据,而不是在原始图片上修改,这也是为什么能无损修饰的原因。
其次,它是一个管理者、索引者,可以根据目录对图片分类标识,方便选择需要的图片进行操作。
再者,目录可以帮助你在不同的平台上快速复原工作状态。
怎么新建目录?
刚安装的Lightroom使用的是一个默认的目录,它的位置在安装目录的文件夹下。我们要在自己的图片文件夹中新建一个目录。
点击“文件”菜单,选择“新建目录”,打开“创建包含新目录的文件夹”面板。之后选择存储目录的位置,并在“文件名”内命名目录,点击“创建”按钮,此时Lightroom会重启一下以适应新的目录。
新建立的目录在硬盘上表现为一个*.lrcat文件(*为自己命名的目录名称),同时还有一个名为* Previews.lrdata的文件夹,这个文件夹是Lightroom预览的文件夹。照片导入Lightroom以后,系统记录了照片的位置信息,并为照片创建预览,这些预览就存放在这个文件夹中,我们在Lightroom中看到的并不是真实的照片,而是它们的预览,但是在修改的时候,使用的才是实际的照片。
0.4 导入图片
单击“文件”菜单,选择“导入照片和视频”。 弹出“导入照片和视频”界面。
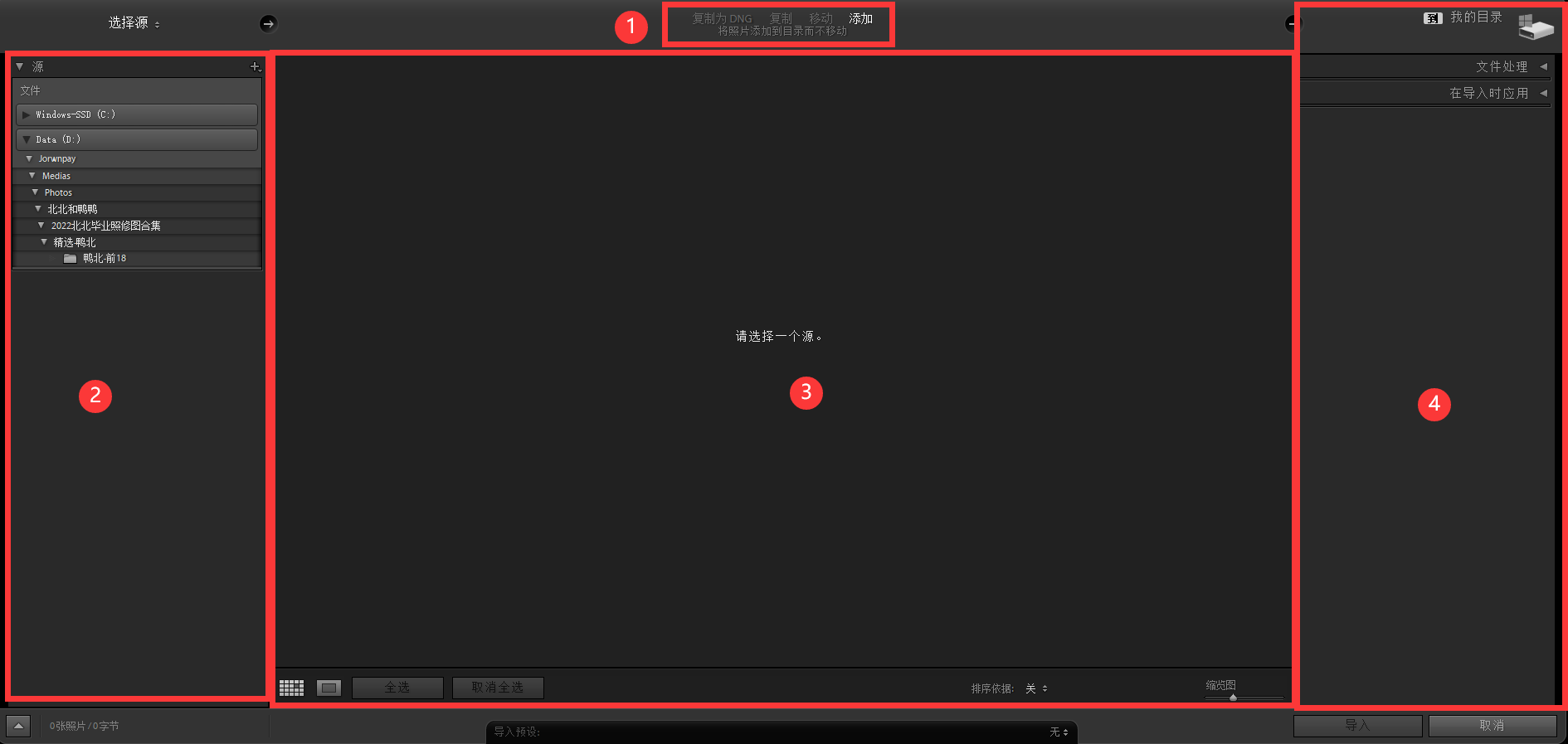
① 部分中有几点要注意:
“添加” 方式:如果你的照片已经在硬盘里了,用“添加”方式即可。添加模式只是在Lightroom中建立一个照片的指向,而不移动照片所在的位置;
“移动” 方式:可以把照片从一个文件夹“剪切”到另一个文件夹,例如当从U盘导入时,可以选择“移动”方式,将U盘上的照片转移到硬盘上,同时在Lightroom中建立指向;
“复制” 方式:和移动方式基本相似,只不过复制保留原文件夹内的照片;
“复制为DNG”:DNG文件是Adobe公司制定的一种类似RAW的文件,旨在解决RAW格式不统一的问题,通常比厂商专用的RAW格式存储量小20%左右。使用这个方式可以把照片复制到目标文件夹内,并把原始的RAW文件转换成DNG格式。
② 面板用来选择导入源,一目了然就不作多解释了。
③ 面板是图片的预览区。
④ 面板是主要管理导入照片的目的地以及导入照片时的一些设置。这个一般不用管。
之后在②面板选择一个目录导入即可。
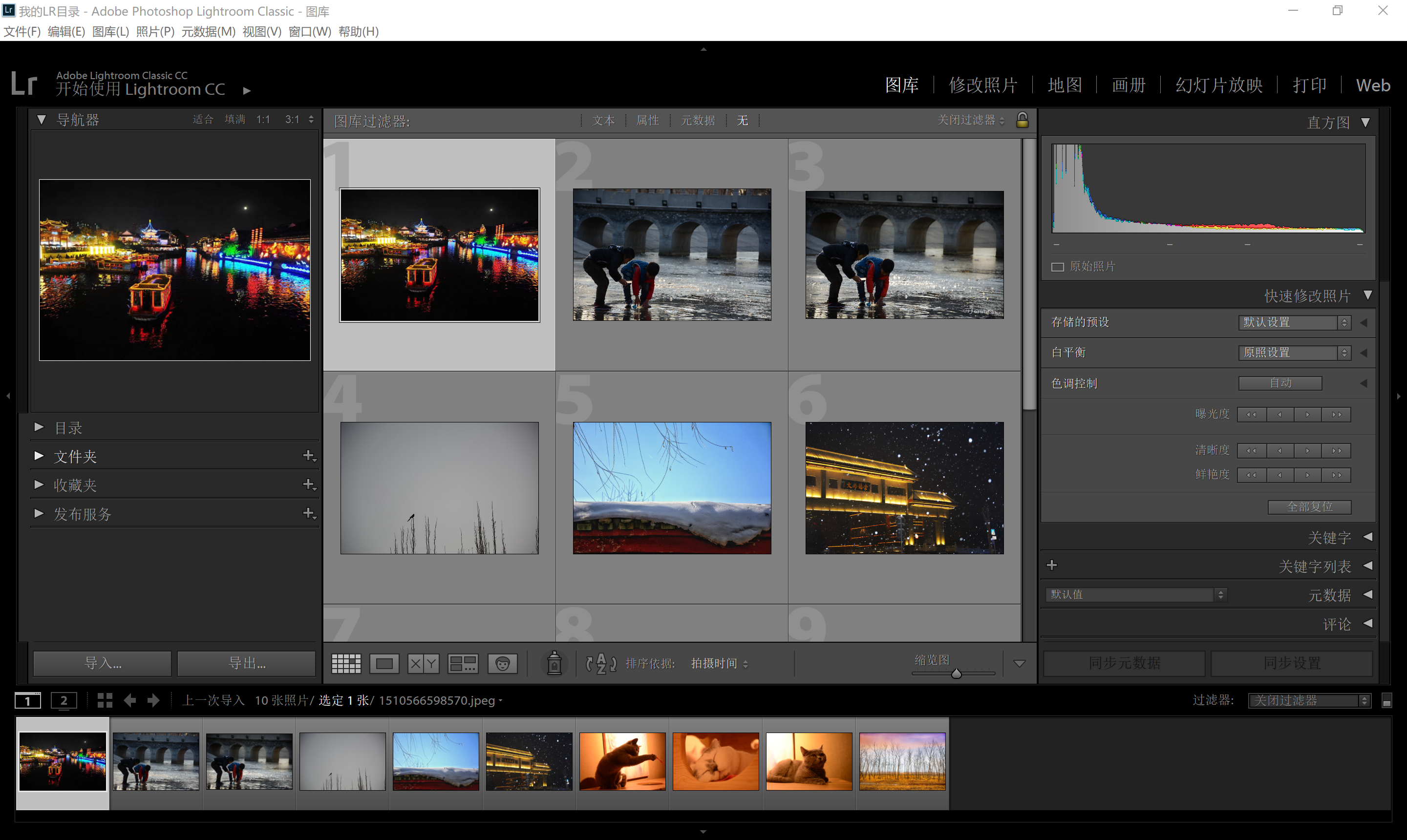
注:更多的操作细节可以参考[1-9],上面大部分文字部分参考了[1].
0.5 管理照片
在修改照片之前,可以先对照片进行打分。这样可以方便后面对照片进行管理。比如可以选择先修5颗:star:的,再修4颗:star:的…
打分的方法是:在下面的图片列表中选中一张图片,然后按数字键1-5即可对照片进行打分,0代表没有:star:;
还可以对照片进行标记,方法同样是在下面的图片列表中选中一张图片,然后按数字键,6:红色,7:黄色,8:绿色,9:蓝色.
之后可以在右下角的过滤器 中选择不同星级或不同标签的图片。
中选择不同星级或不同标签的图片。
0.6 说在前面
在修图之前,我们应该认识到一张图由哪些组成。在知乎[5]上看到了这张图,感觉可以作为修图的思想指导。
任何一张照片,大概都包含构图、色调、亮度、清晰度这几个元素。实际上Lightroom也基本上是调整修改的这些东西,按照这个逻辑,把Lightroom的功能按照这几个照片的元素列表对应的思维导图如下:
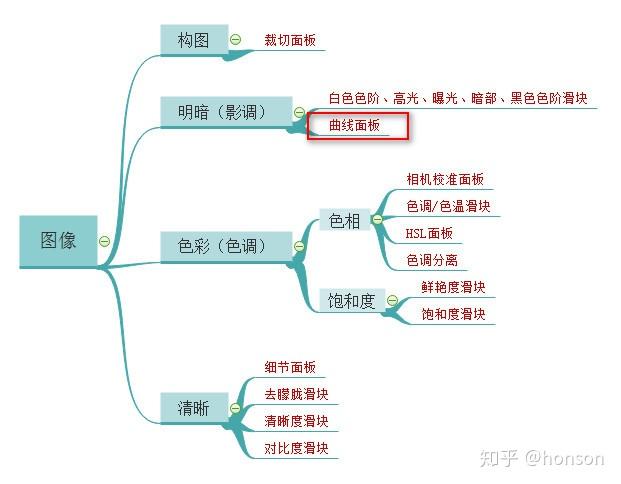
注:下面大部分是观看b站视频[10]写的笔记。
1. 基础调色
接下来就正式进入调色阶段了。首先选择一张图片,点击右上方的 来进入修图状态。
来进入修图状态。
1.1 调整白平衡
首先调整白平衡。用吸管工具 吸照片中一个灰色的区域,然后再视效果进行细调;如果效果不好,可以双击
吸照片中一个灰色的区域,然后再视效果进行细调;如果效果不好,可以双击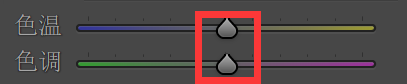 回到原始状态;
回到原始状态;
1.2 调整曝光度
依据照片观感来拉高或拉低照片整体曝光,然后再视情况调整高光和阴影。
Tips:根据右上角的直方图可以更准确地判断图像是否过曝或过暗,点击左、右上角的
来看哪些区域过曝或过暗了,红点点是曝光了白色失去细节,蓝点点是黑色失去细节。
1.3 调整对比度
根据需要调整对比度。例如:正午阳光有点强,就可以给拉回来一点点。
2. 镜头校正
先选择镜头型号,然后把删除色差和启用配置文件校正都选中,其他可以不用动。
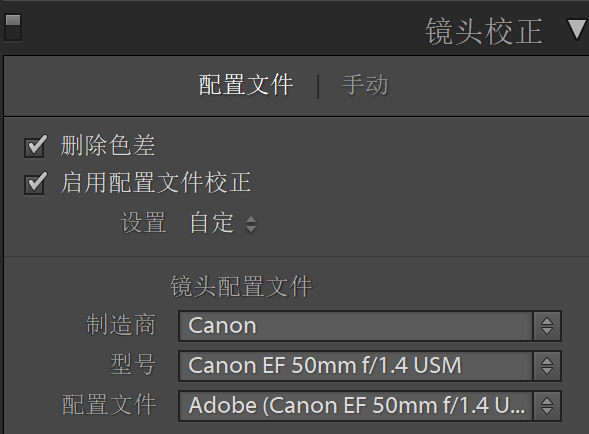
3. 调整色调曲线
调完以后可以点左上角的小点点,来看前后差别。
4. 进一步调整
4.1 偏好设置
可以在基本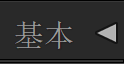 选项下找到偏好设置,按照需要调整清晰度、鲜艳度和饱和度。
选项下找到偏好设置,按照需要调整清晰度、鲜艳度和饱和度。
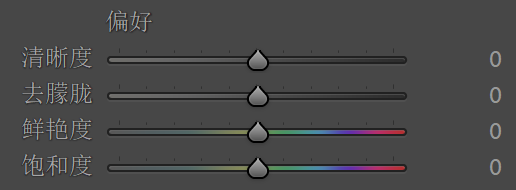
例如,可以降低清晰度来增加照片的浪漫朦胧感。
4.2 微调色调曲线
使用预设的滤镜不一定适用于每一张照片,因此可以进行色调曲线的微调,微调的程度视照片而定。
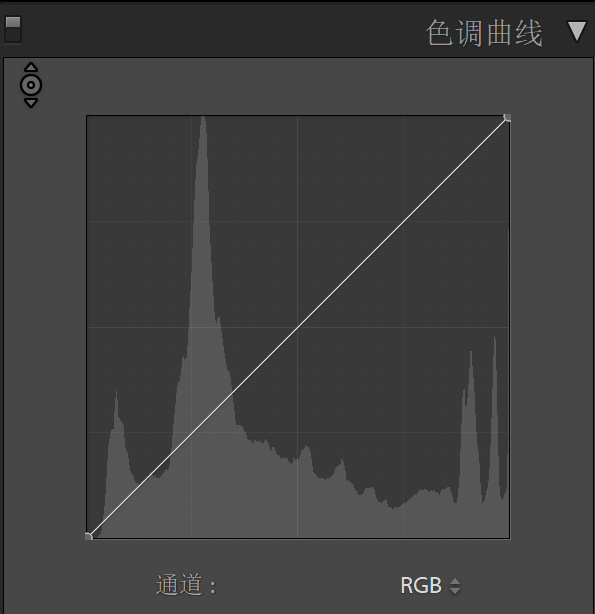
4.3 分离色调
根据不同的图片风格来进行调整。
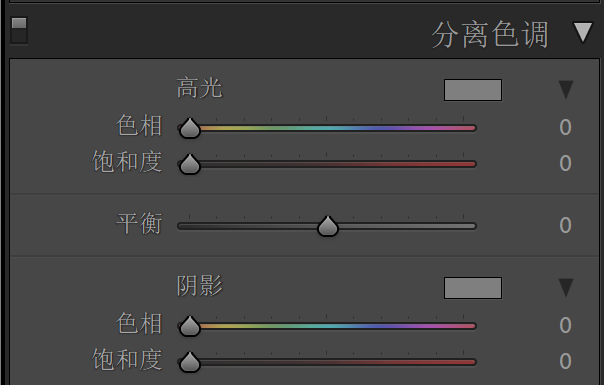
例如:要调出来日落的颜色,可以把高光的色相调到偏黄一点,再增加点饱和度,就可以看到效果了。
5. 裁剪与旋转
旋转:可以选择自动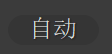 校准,效果不好的话再手动调一调;
校准,效果不好的话再手动调一调;
裁剪:可以点击原始图像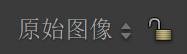 选择长宽比,如:16x9。按键盘x键可以让裁剪框旋转90°。
选择长宽比,如:16x9。按键盘x键可以让裁剪框旋转90°。
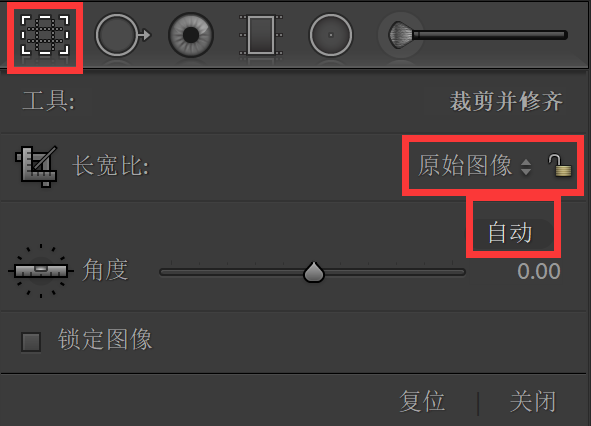
6. 局部调整
根据需要可以进行局部调整。
点击右上方的刷子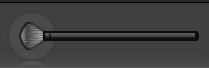 ,设置好刷子的参数,用鼠标滚轮可以调整刷子的大小。
,设置好刷子的参数,用鼠标滚轮可以调整刷子的大小。
按键盘o键可以看到哪些地方涂过;

按键盘Alt键就能把涂过的部分给擦掉。
7. 渐变滤镜
点击右上角的 ,可根据需要进行调整。
,可根据需要进行调整。
例如,要突出画面中心的人物,可以从右下角和左下角分别拉出一个渐变滤镜,把曝光调暗,拉到适当位置。

8. 进一步色彩调整:HSL/颜色
可以对图片上的某一个颜色进行调整。
点击左上角的 ,在图中选中一个颜色,然后就可以对这个颜色的色相、饱和度、明亮度进行调整了。
,在图中选中一个颜色,然后就可以对这个颜色的色相、饱和度、明亮度进行调整了。
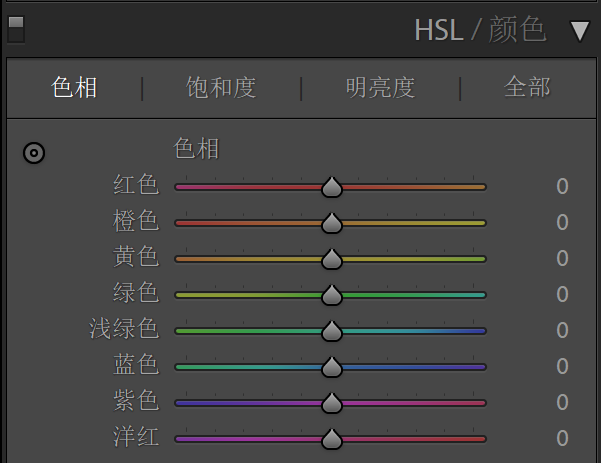
注意,调整的时候用鼠标滚轮,可以直接把选中颜色所含的基础色一起调整(比如黄绿色包含黄色和绿色)。
9. 细节
在右边面板上还有一个细节调整的功能,其作用是对图片中的部分区域的细节进行调整。
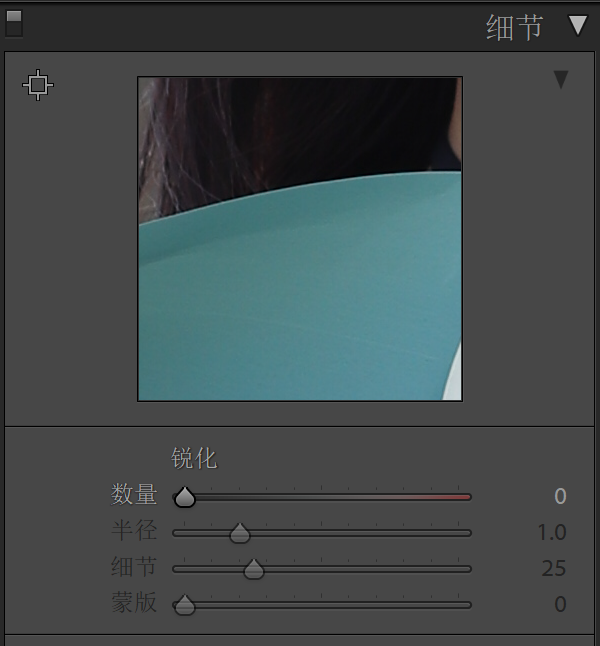
可以先把锐化的数量往上拉一点,比如拉到40,然后按住键盘Alt键拉蒙版,就会显示下图这样的白色线条,意思是对这些白色区域做锐化,可以增加或减小数量来调节锐化的程度。

10. 效果
最后可以再调一下效果。把数量往左拉会加入暗角,往右拉会加入亮角。可以调整羽化的程度来使暗角看上去更自然。还可以加入一些颗粒来使照片更具颗粒感。
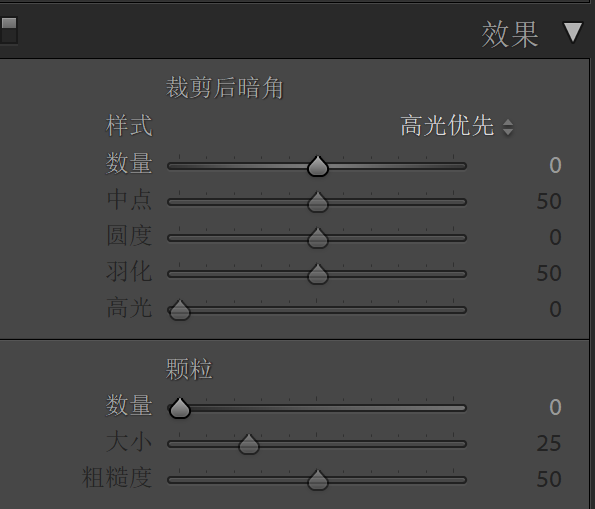
11. 污点去除
点击右边面板的 ,先在图中选一个污点,然后系统会自动在图中选择一个替代的点,如果感觉它选得不好,可以自己挑一个新的点。用鼠标滚轮可以调整选择污点的大小。
,先在图中选一个污点,然后系统会自动在图中选择一个替代的点,如果感觉它选得不好,可以自己挑一个新的点。用鼠标滚轮可以调整选择污点的大小。
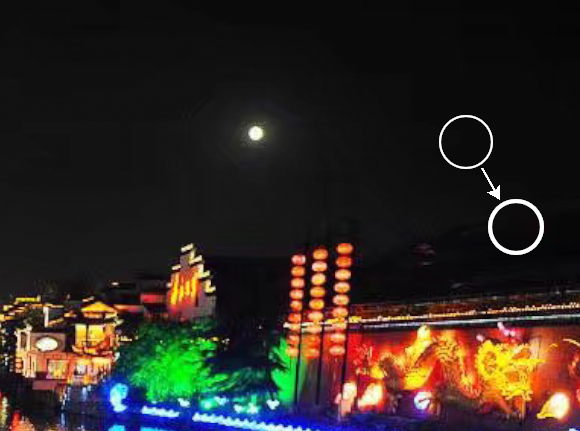
还可以直接划一条线,用图上另外一条线来代替。
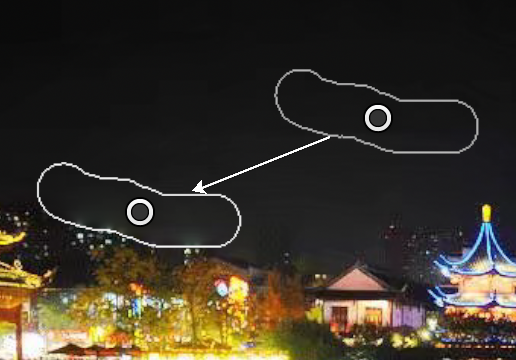
附:小技巧
- 按键盘”\\“键可以查看原图和p过之后的区别,也可以按”Y“键实现相似的功能;
- 拉不拉多原则:在拉所有选项的时候,都别拉太多,会把照片毁掉;
- 导出方法:文件->导出;
- 快照功能:在左侧面板有一个快照功能,可以用来记录你p的不同的版本,比如你调了一个还不错的版本1.0,可以用快照来记录一下,之后又调出了另一个风格的2.0,再用快照记录一下,就可以对比两个版本进行选择了。
参考
[1] Lightroom Classic CC快速上手(1)
[2] Lightroom Classic CC快速上手(2)-挑选照片、镜头校正、去除污点
[3] Lightroom Classic CC快速上手(3)-裁切旋转、白平衡
[4] Lightroom Classic CC快速上手(4)-基本面板上的明暗度调整工具
[5] Lightroom Classic CC快速上手(5)-曲线
[6] Lightroom Classic CC快速上手(6)-调色-相机校准
[7] Lightroom Classic CC快速上手(6)-调色-色温/色调滑块
[8] Lightroom Classic CC快速上手(6)-调色-HSL面板