说在前面
- 本文主要参考了B站上的教程https://www.bilibili.com/read/cv16825907/,适合在win10/win11上安装Linux子系统,并在其上搭建Anaconda环境,用于深度学习的训练。
1. 检查开启CPU虚拟化和虚拟机平台
打开任务管理器,点击性能,查看CPU虚拟化的状态,默认为禁用(我这里已经开启了),需要进Bios开启:
- 开机按F12或者DEL进入Bios(不同主板可能不一样,请自行查询)
- 点击Advanced Mode (F7)进入高级选项
- 点击Advanced,找到并点击 CPU Configuration
- 下拉菜单找到Intel Virtualization Technology,在其子菜单下把选项改成Enabled
- 按F10保存并推出,CPU虚拟化开启成功。
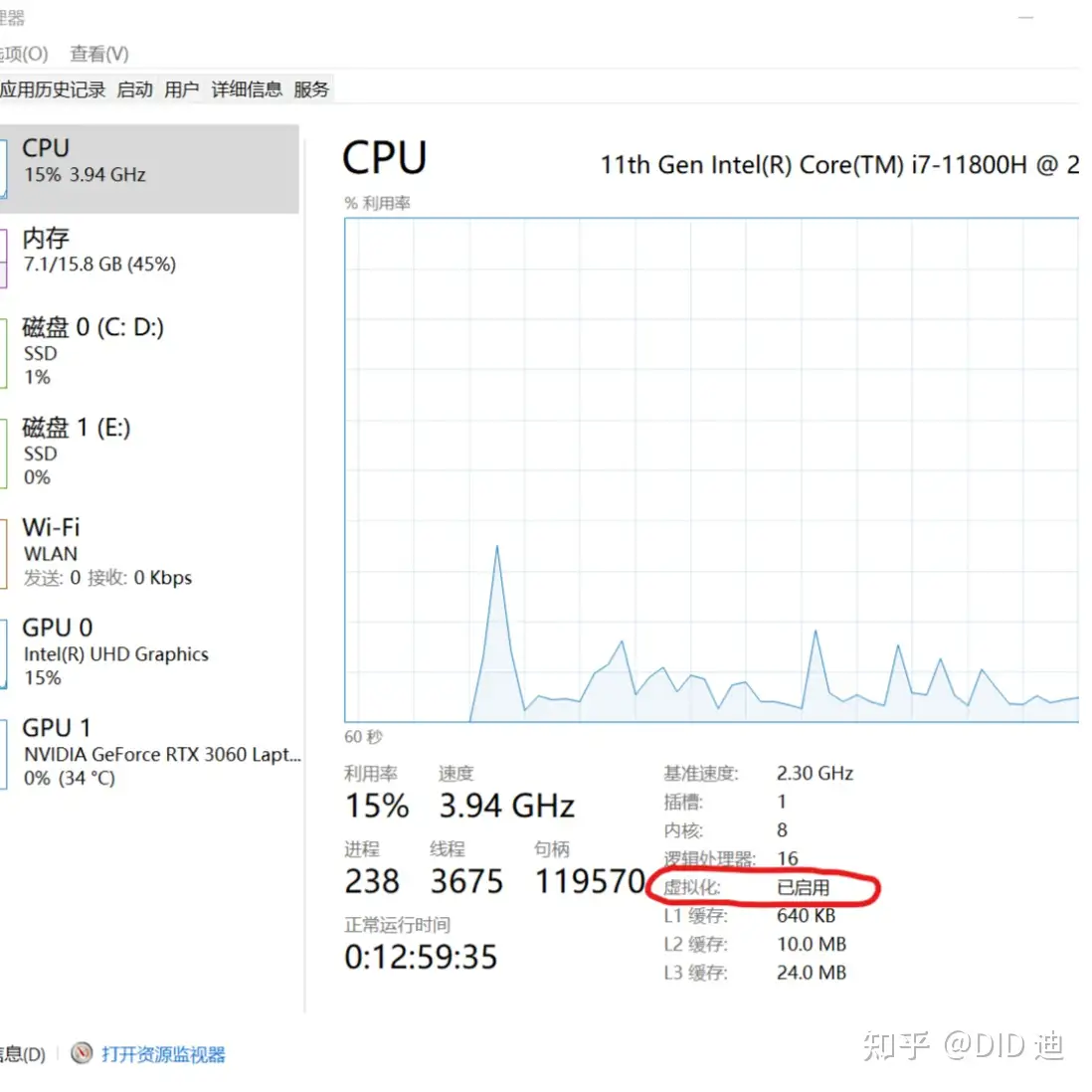
开启虚拟化之后,在左下角搜索栏中搜索
启用或关闭Windows功能,往下翻选择适用于Linux的Windows子系统和虚拟机平台,单击确定,等待安装完成后重启。
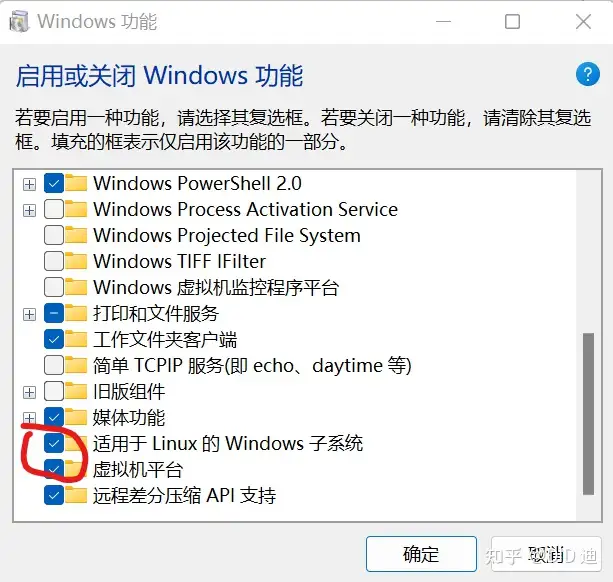
2. 安装Ubuntu20.04
打开微软商店,搜索Linux,安装下面两个应用,本文选择安装Ubuntu20.04。
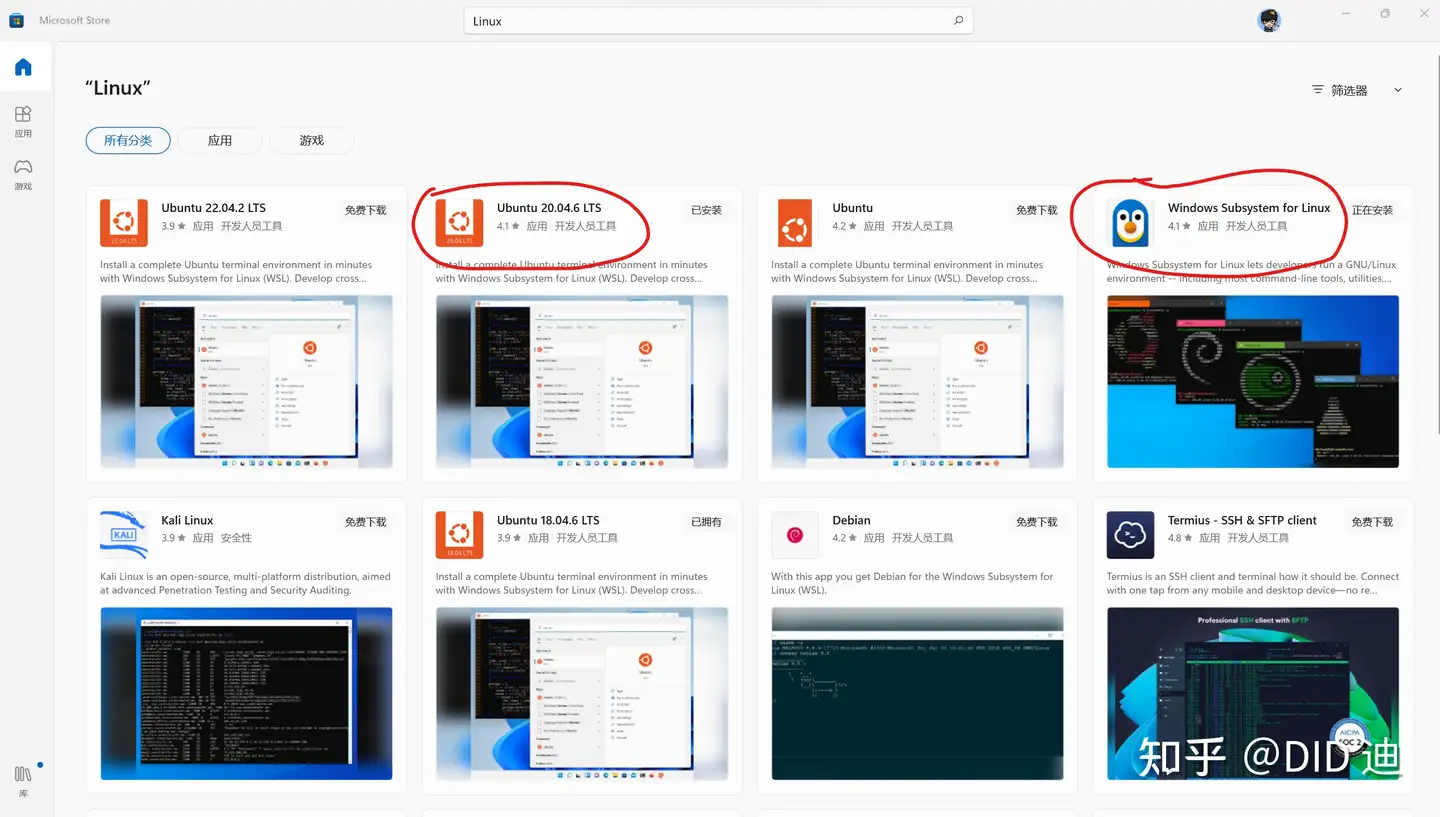
打开Ubuntu20.04,进行初次安装和用户设置,正常会出现一个窗口,设置用户名和密码,这里自行填写,设置完成之后就会登录Ubuntu。
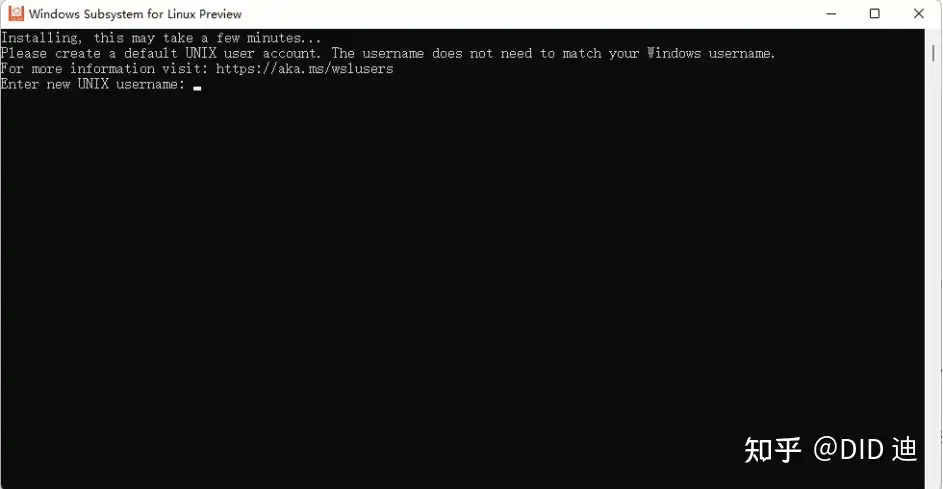
假如没有填写用户名直接关闭了,再次打开发现默认进的是root用户,此时需要手动创建新用户
sudo adduser <username>,然后输入密码就可以了。如果你之前在微软商店中下载了windows terminal,在windows terminal中可以找到刚刚安装的Ubuntu20.04.在windows terminal中可以配置Ubuntu终端,方便之后打开。
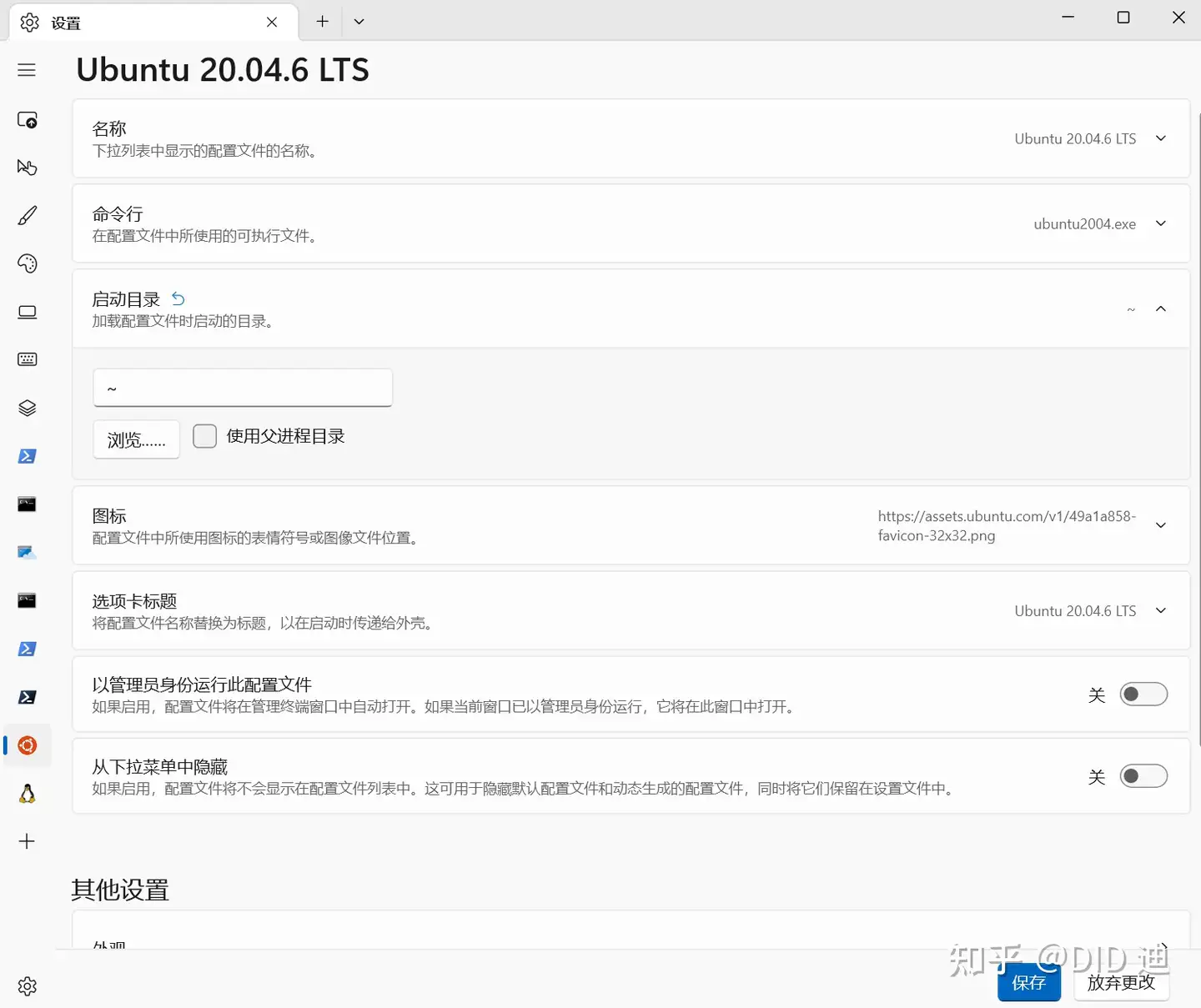
- 然后需要检查wsl的版本,需要wsl2而不是wsl,此时打开cmd终端,输入以下命令查看安装的Linux发行版列表。
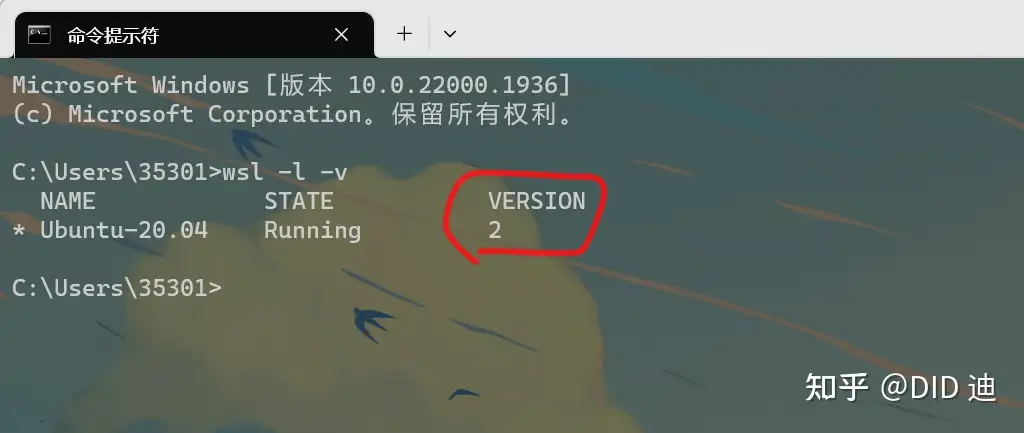
如果version为2,说明已经安装为wsl2版本,如果为1,则继续输入以下命令:
wsl --set-version Ubuntu-20.04 2 #将Ubuntu-20.04替换为你所下载安装的Linux分发版名称至此WSL2 Ubuntu20.04的安装已经完成。
Windows下的Ubuntu安装位置和文件夹可以直接从
此电脑->Linux下找到,Ubuntu-20.04文件夹包含所有Ubuntu的文件,之后安装环境也是安装在这个文件夹。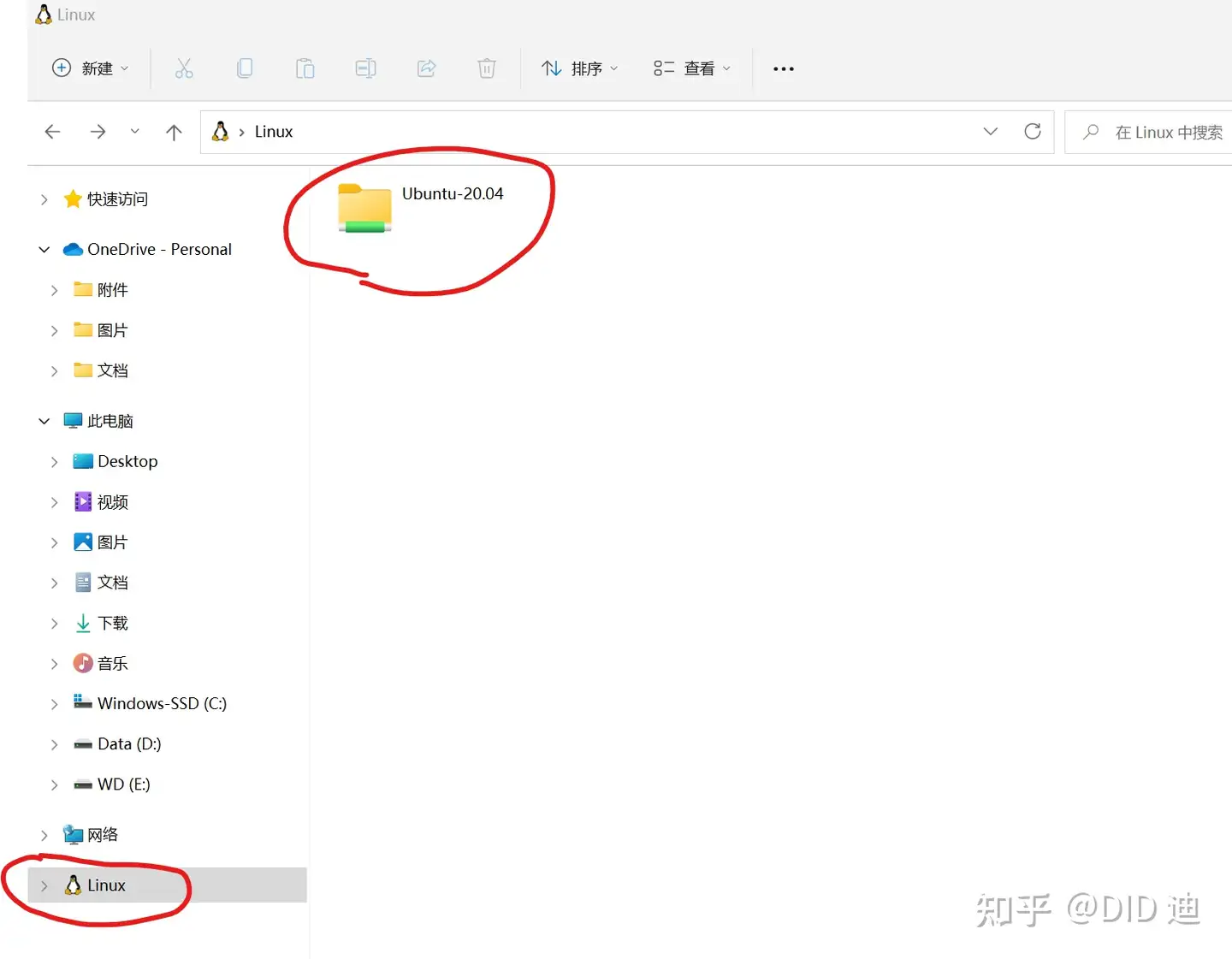
3. Vscode连接WSL2(Ubuntu20.04)
安装
WSL插件,在扩展里面搜索WSL,选择安装即可。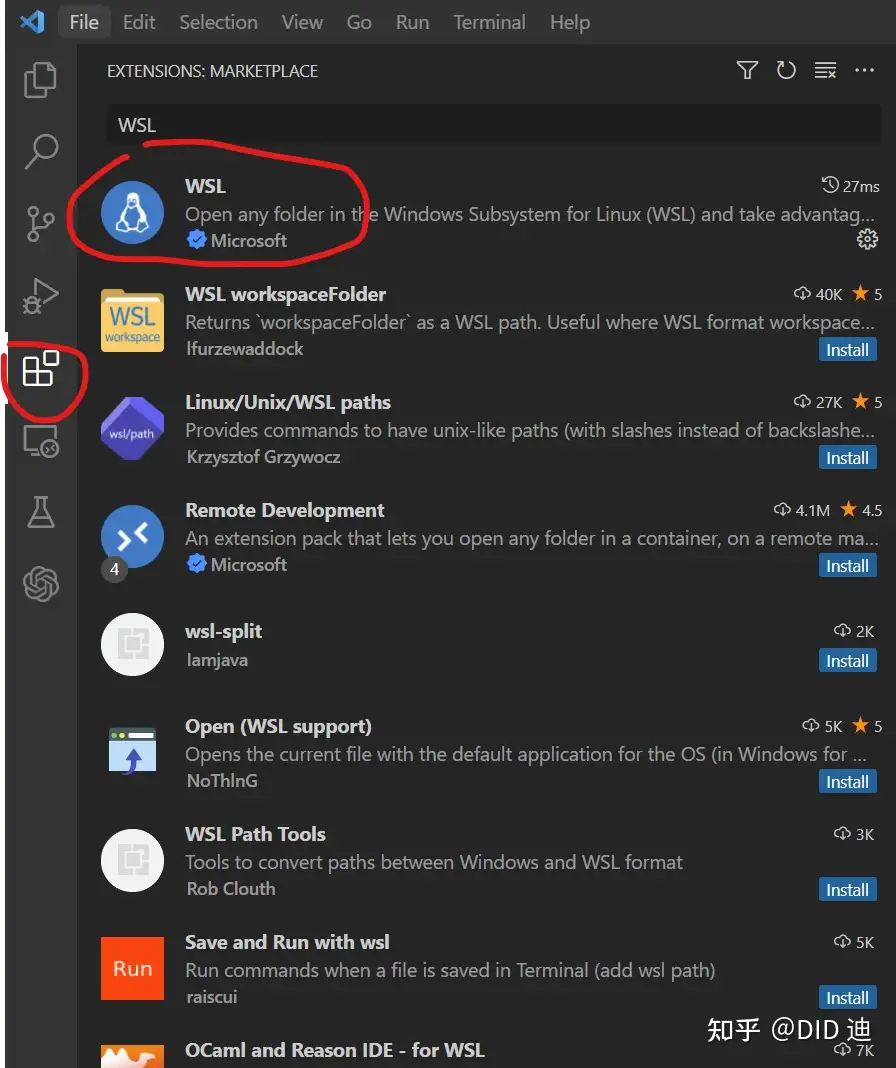
- 安装完毕后在左下角看到一个按钮(一个>和一个<组成),点击在中间选择
connect to WSL,然后Vscode会弹出一个新窗口,左下角显示WSL子系统名称,如:WSL:Ubuntu-20.04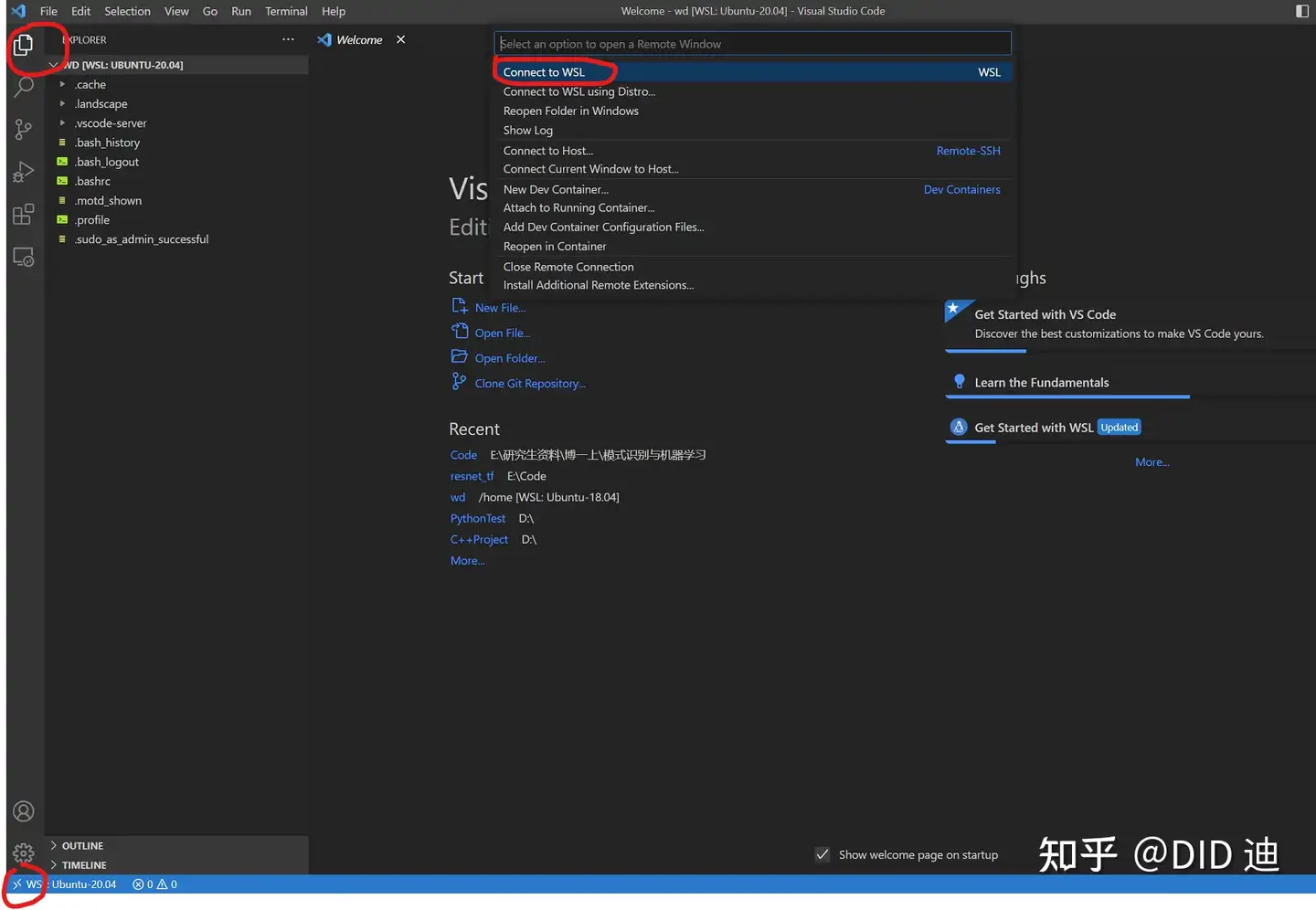
点击左侧文件夹图标,资源管理器,打开文件夹,这里的文件夹就是前面所讲的C盘下的Ubuntu文件夹,这里我将
home/<用户名>设为根目录,做为工作区,比较方便修改根目录的文件。建议大家和笔者保持一致。在vscode中打开终端(Ctrl+`),会自动登录Linux子系统,接下来就可以配置开发环境了。
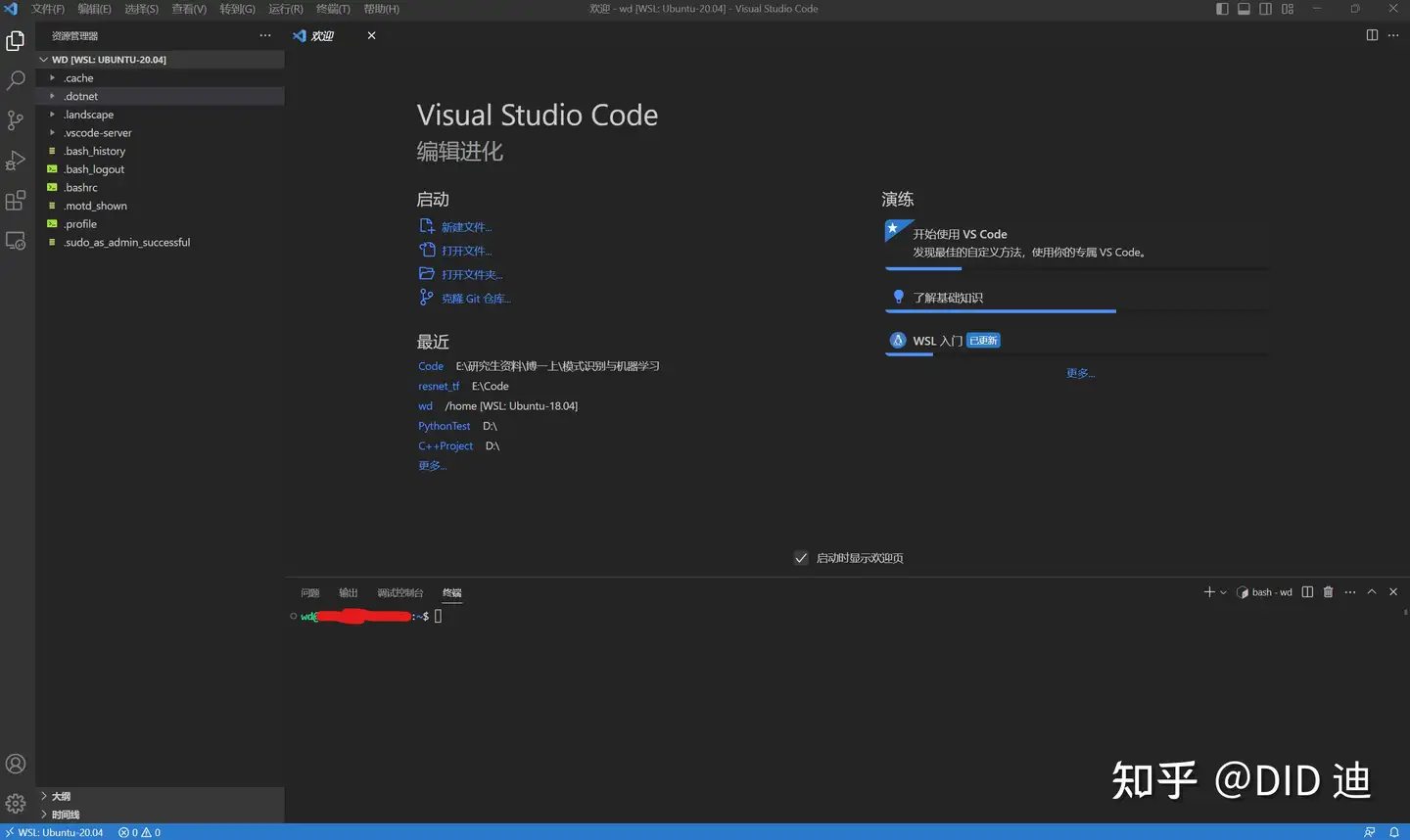
4. Anaconda开发环境的搭建
换源,修改Linux apt下载地址,以加快各种Linux下载速度,避免下载安装失败。在终端中输入并执行(第一次sudo需要输入用户密码)
sudo chmod 777 /etc/apt/sources.list # 提权,方便直接使用vscode编辑文件然后在左侧文件目录中找到并打开
/etc/apt/source.list,将里面的文本替换为1
2
3
4
5
6
7
8
9
10
11
12
13
14
15
16# 默认注释了源码仓库,如有需要可自行取消注释
deb https://mirrors.ustc.edu.cn/ubuntu/ focal main restricted universe multiverse
# deb-src https://mirrors.ustc.edu.cn/ubuntu/ focal main restricted universe multiverse
deb https://mirrors.ustc.edu.cn/ubuntu/ focal-security main restricted universe multiverse
# deb-src https://mirrors.ustc.edu.cn/ubuntu/ focal-security main restricted universe multiverse
deb https://mirrors.ustc.edu.cn/ubuntu/ focal-updates main restricted universe multiverse
# deb-src https://mirrors.ustc.edu.cn/ubuntu/ focal-updates main restricted universe multiverse
deb https://mirrors.ustc.edu.cn/ubuntu/ focal-backports main restricted universe multiverse
# deb-src https://mirrors.ustc.edu.cn/ubuntu/ focal-backports main restricted universe multiverse
# 预发布软件源,不建议启用
# deb https://mirrors.ustc.edu.cn/ubuntu/ focal-proposed main restricted universe multiverse
# deb-src https://mirrors.ustc.edu.cn/ubuntu/ focal-proposed main restricted universe multiverseCtrl+S保存即可。
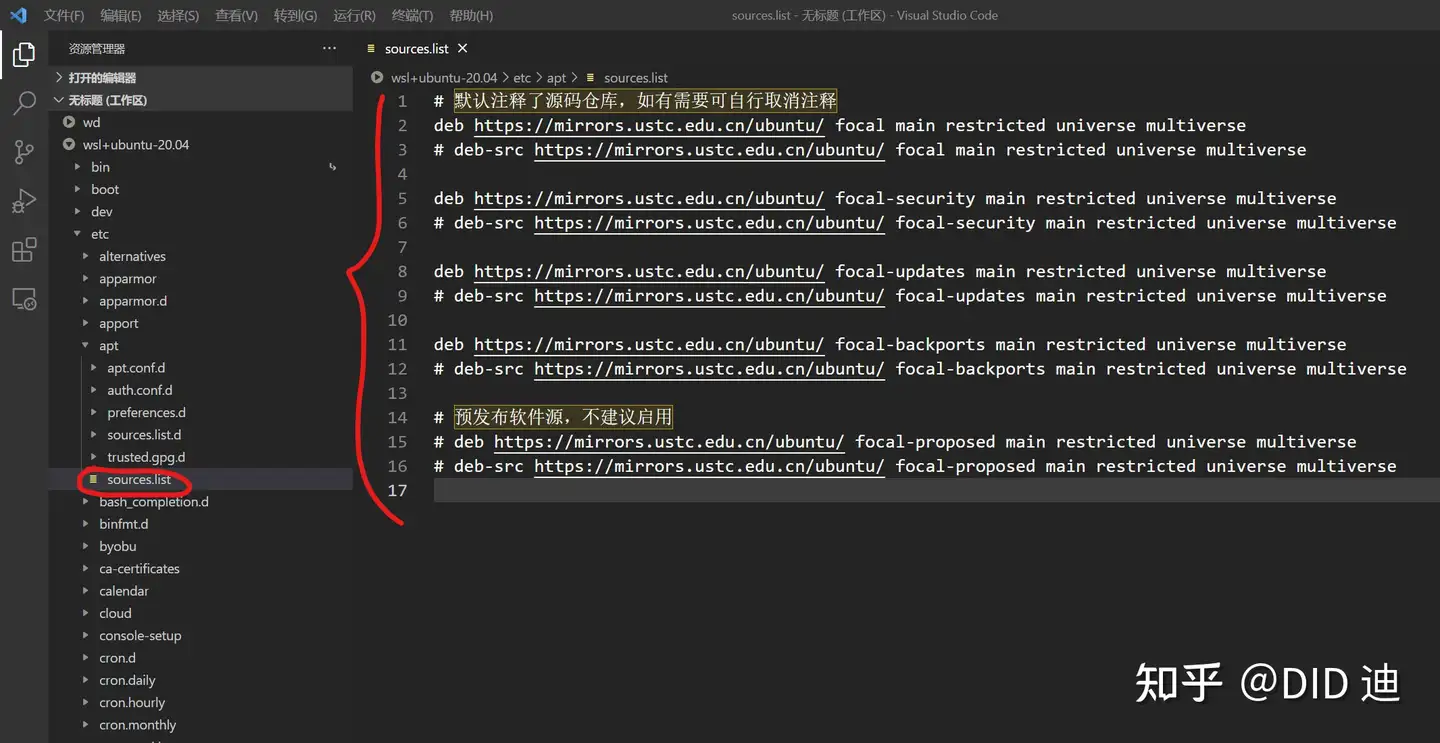
然后打开新的终端(Ctrl+Shift+`),在终端中输入
sudo apt update进行更新,等待更新完成。1
sudo apt update # apt更新
下载anaconda安装包,这里可以登录
https://repo.anaconda.com/archive/网站查找要下载的版本,选择Linux-x86_64.sh结尾的。1
wget -P /tmp https://repo.anaconda.com/archive/Anaconda3-2022.05-Linux-x86_64.sh # 下载anaconda安装包至 /tmp 目录下
安装Anaconda3
1
bash /tmp/Anaconda3-2022.05-Linux-x86_64.sh # 安装anaconda
安装过程一路输入回车+yes,注意:安装的最后一步时自动执行conda init,等待安装时,可以在扩展中搜索python、jupyter插件,将其安装到wsl中。
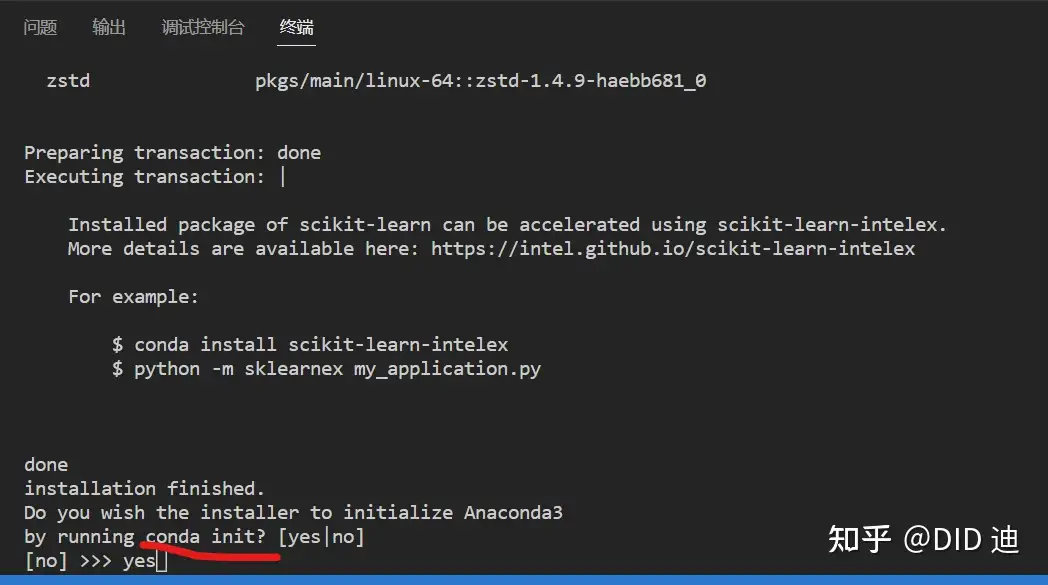
- 安装好之后,重新打开一个终端,前面会自动进入
base环境,证明安装成功。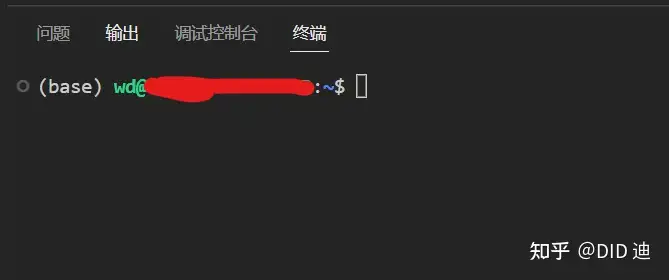
conda、pip换源,加快各种依赖包的下载安装速度
1
conda config --add channels https://mirrors.bfsu.edu.cn/anaconda/pkgs/main # 添加conda下载源,目的是它自动生成的一个配置文件
执行完之后刷新左侧的资源管理器,可以在用户文件夹
/home/<用户名>/下找到.condarc文件,替换成以下内容保存即可。1
2
3
4
5
6
7
8
9
10
11
12
13
14
15channels:
- defaults
show_channel_urls: true
default_channels:
- https://mirrors.bfsu.edu.cn/anaconda/pkgs/main
- https://mirrors.bfsu.edu.cn/anaconda/pkgs/r
- https://mirrors.bfsu.edu.cn/anaconda/pkgs/msys2
custom_channels:
conda-forge: https://mirrors.bfsu.edu.cn/anaconda/cloud
msys2: https://mirrors.bfsu.edu.cn/anaconda/cloud
bioconda: https://mirrors.bfsu.edu.cn/anaconda/cloud
menpo: https://mirrors.bfsu.edu.cn/anaconda/cloud
pytorch: https://mirrors.bfsu.edu.cn/anaconda/cloud
pytorch-lts: https://mirrors.bfsu.edu.cn/anaconda/cloud
simpleitk: https://mirrors.bfsu.edu.cn/anaconda/cloud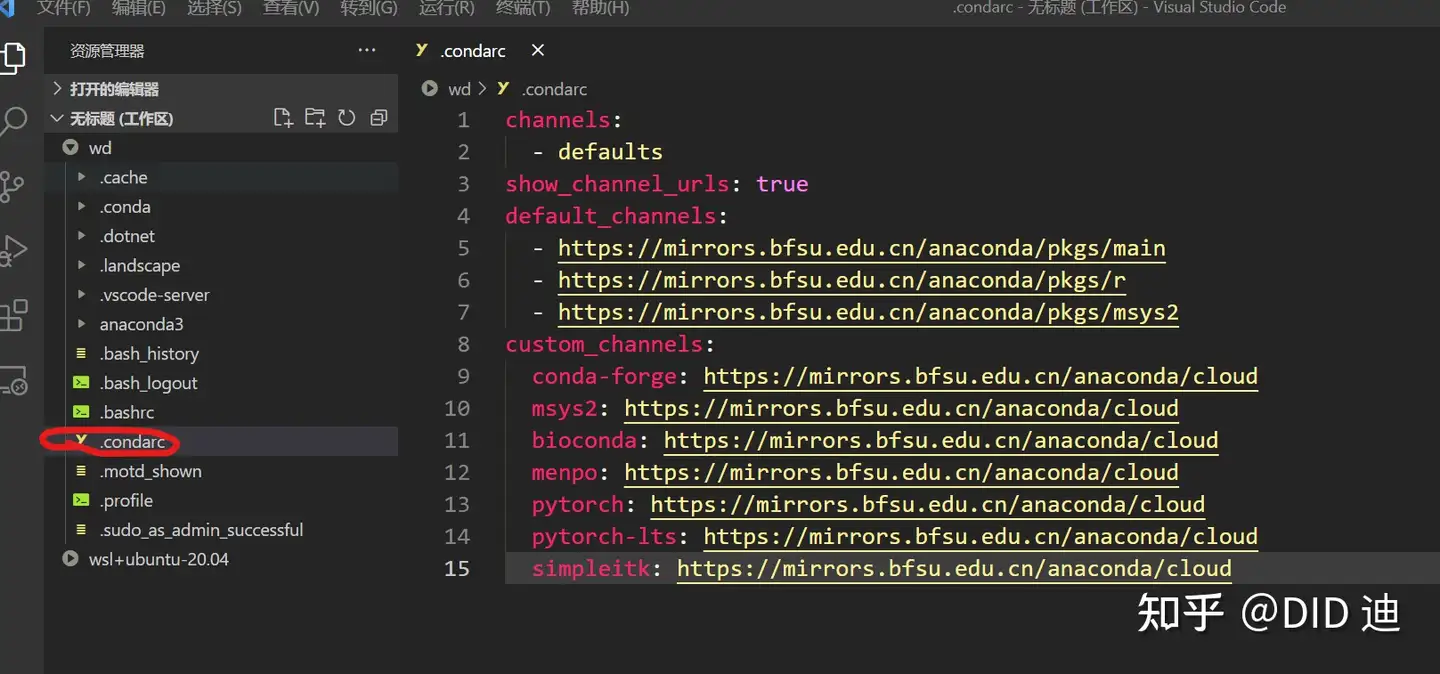
更换pip下载源:终端中执行命令
1
pip config set global.index-url https://pypi.mirrors.ustc.edu.cn/simple # 修改pip下载源
接下来,我们需要创建一个虚拟环境,我就结合《动手学深度学习-pytorch版》来创建。
1
2
3
4
5
6
7conda create -n d2l python=3.9 -y anaconda
以下不用复制
pyspark 所创建的虚拟环境的名称,可自定义
python=3.8 指定所创建的环境的python版本,可自定义
ananconda 继承anaconda根环境中的所有依赖包
# 会让安装速度变得很慢,可以删去后再自行用pip安装需要的依赖
# 比如pip install pandas、 pip install jupyter安装完之后可以使用如下命令激活
d2l环境。发现前面base 变成了d2l1
conda activate d2l
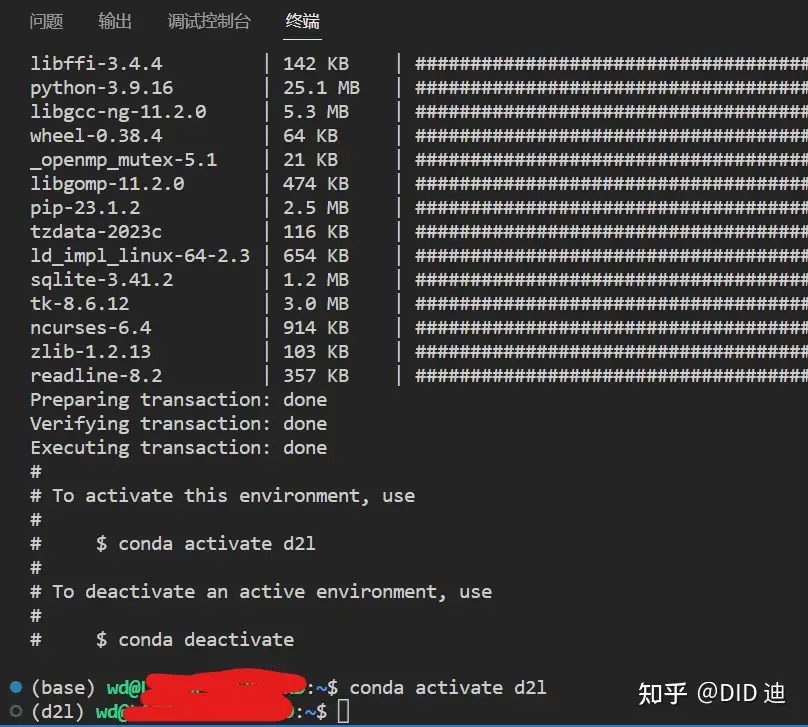
安装Pytorch,对应版本下载命令在官网中查找https://pytorch.org/get-started/previous-versions/ 这里博主下载的是 CUDA11.6 版本,Pytorch=1.12.1,大家可以根据自己显卡的型号选择合适的CUDA
1
2# CUDA 11.6
conda install pytorch==1.12.1 torchvision==0.13.1 torchaudio==0.12.1 cudatoolkit=11.6 -c pytorch -c conda-forge安装完成之后可以在命令行中输入python,依次输出以下命令,输出如下图所示则表明安装成功。
1
2
3
4import torch
torch.__version__
torch.cuda.is_available()
torch.version.cuda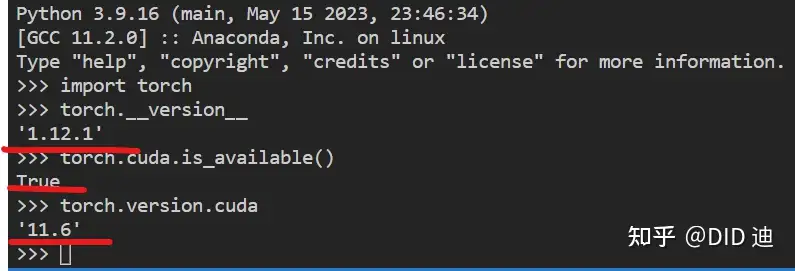
安装d2l包,以方便调取《动手学深度学习》中常用的函数和类。
1
pip install d2l
下载D2L Notebook, 可以按照以下方式进行下载
1
2
3
4mkdir d2l-notebook && cd d2l-notebook
curl https://zh-v2.d2l.ai/d2l-zh-2.0.0.zip -o d2l-zh.zip
unzip d2l-zh.zip && rm d2l-zh.zip
cd pytorch此时我们输入
jupyter notebook终端会返回一大串信息,其中复制链接http://localhost:8888.......到浏览器,即可打开jupyter notebook.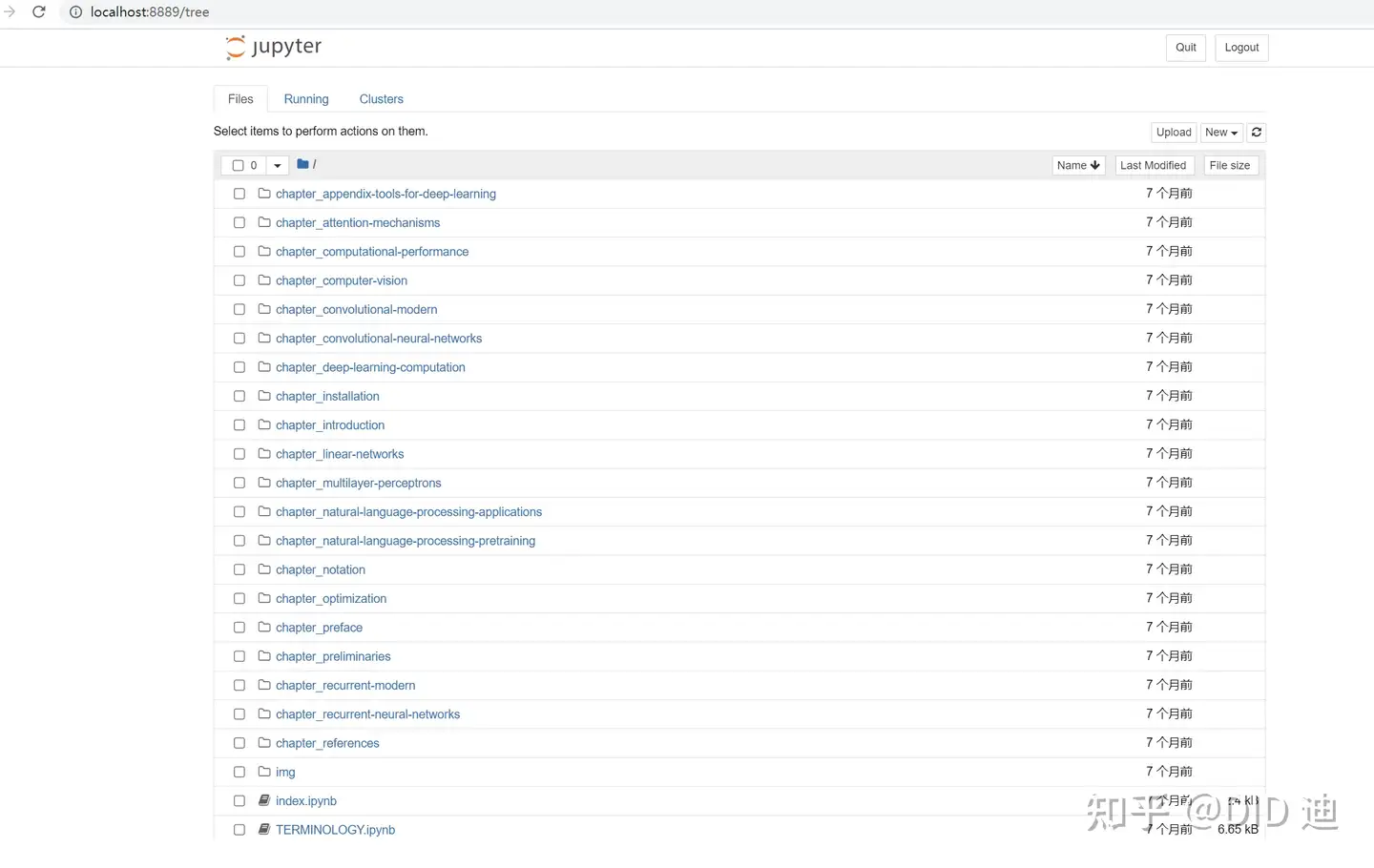
- 至此,所有环境已经安装完成。
5. Vscode 访问 notebook
上节最后使用的
jupyter notebook命令比较 麻烦,这里推荐直接使用Vscode直接访问notebook,以下是配置方法。首先要生成一份jupyter notebook配置文件
1
jupyter notebook --generate-config # 生成notebook配置文件
在用户文件夹下(/home/<你的用户名>)下找到
.jupyter文件夹,打开可以看到一个jupyter_notebook_config.py文件,打开按Ctrl+F搜索,c.NotebookApp.token = '<generated>',删掉引号内的部分,并去掉前面的注释“#”,Ctrl S保存。1
2
3
4# 修改前:
# c.NotebookApp.token = '<generated>'
# 修改后:
c.NotebookApp.token = ''此时再输入
jupyter notebook发现链接后面的token不见了,变得简单http://localhost:8889/(不同电脑端口号可能不一样)。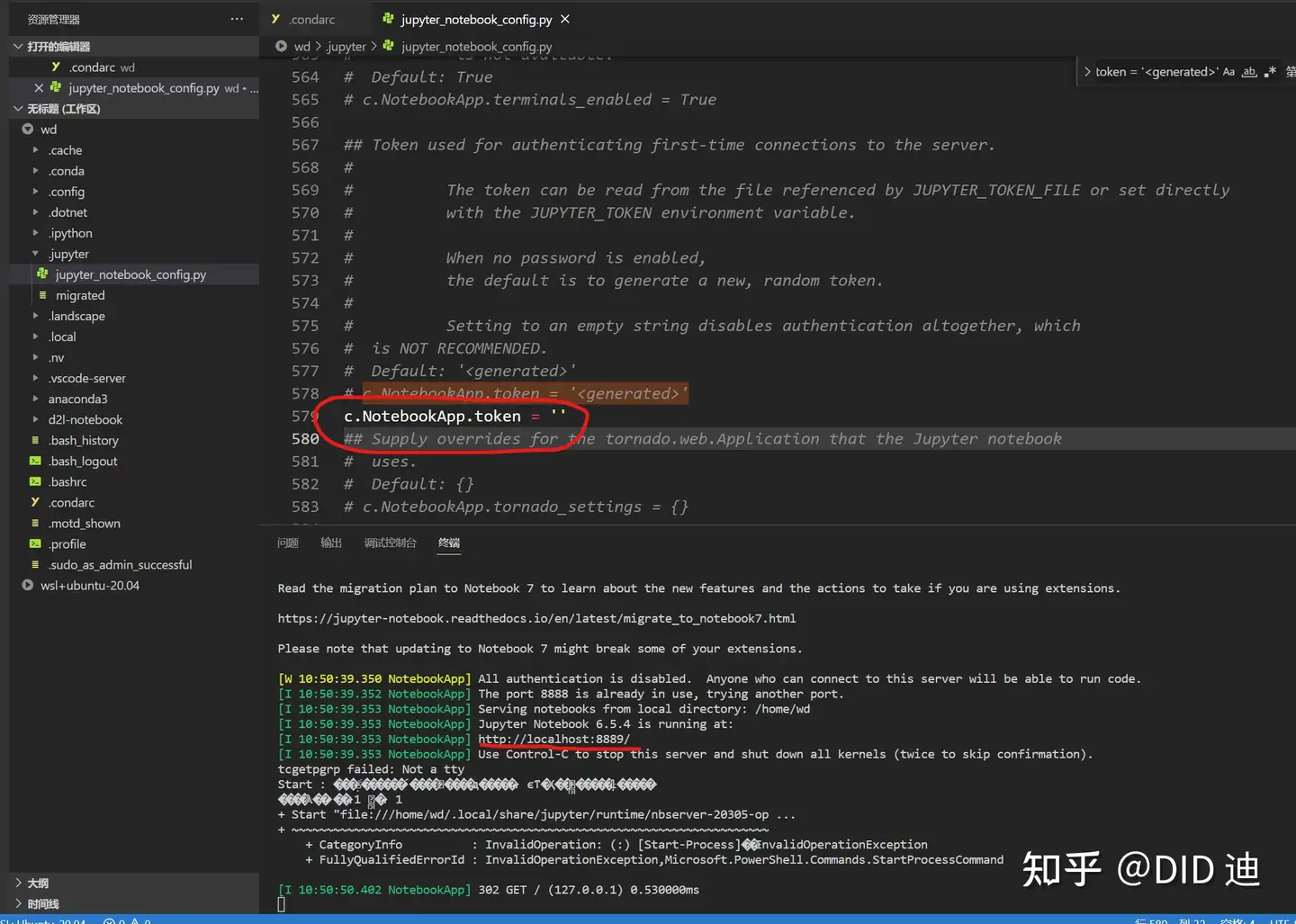
按下Ctrl + Shift + P,输入“重新”,点击重新加载窗口以重载Vscode,再次按下Ctrl + Shift + P,这次输入
jupyter,选择Create: New Jupyter Notebook,创建好后,可以在右上角看到“选择内核”按钮,点击选择之前的虚拟环境所对应的python内核。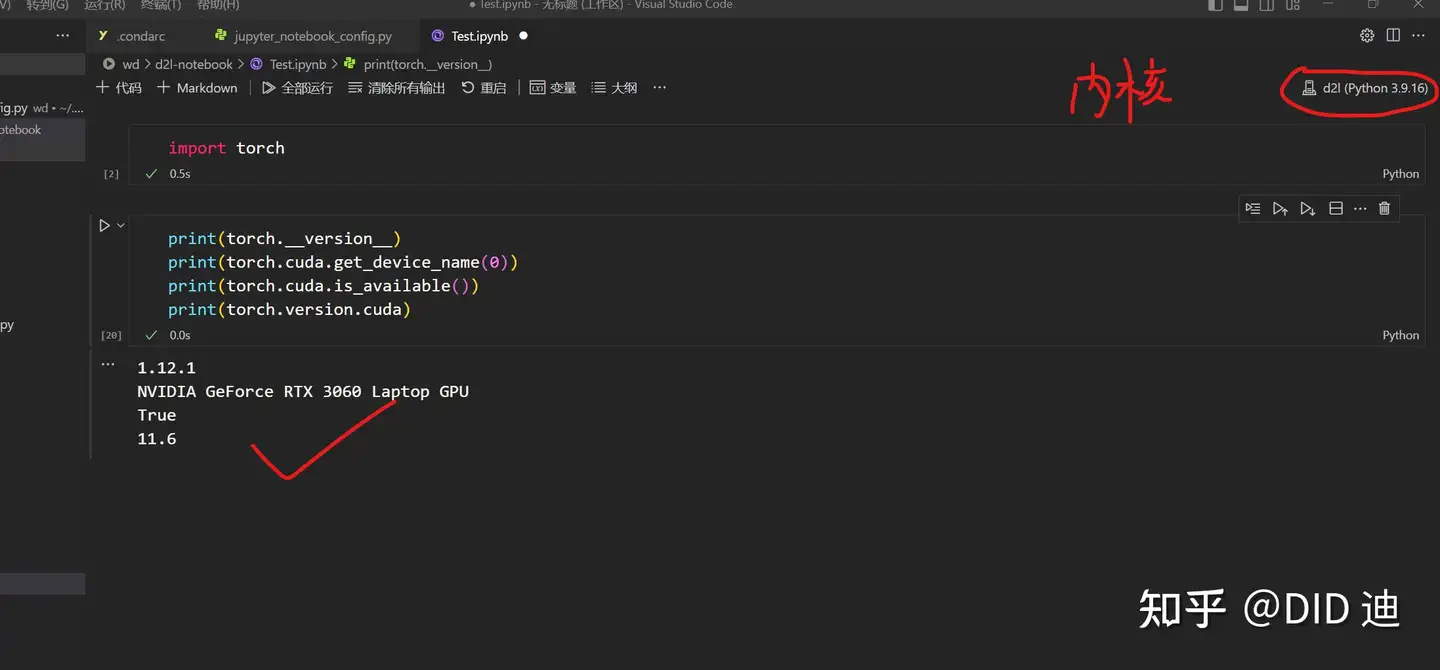
结尾
- 至此,所有在Win11中安装Ubuntu20.04并配置Anaconda环境的教程全部结束,如果中途有遇到新的问题,欢迎大家在评论区留言OuO。